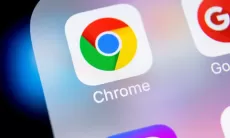Begini Cara Mengatasi There Has Been a Critical Error On Your Website pada WordPress
loading...

Cara mengatasai masalah There Has Been a Critical Error On Your Website pada WordPress bisa dilakukan dengan mudah dan praktis. Foto DOK ist
A
A
A
JAKARTA - Cara mengatasai masalah “There Has Been a Critical Error On Your Website” pada WordPress bisa dilakukan dengan mudah dan praktis. WordPress sendiri biasa dikenal sebagai salah satu mesin blog yang cukup popule r dan banyak digunakan.
Dengan banyaknya kemudahan yang ditawarkan, tak heran apabila platform satu ini sangat digemari. Saat menggunakan WordPress, terkadang muncul berbagai masalah yang cukup mengganggu jalannya aktivitas. Salah satunya adalah error berupa “There Has Been a Critical Error On Your Website”. Lantas, bagaimana cara mengatasinya?
Baca juga : 5 Cara Import Blogger ke Wordpress, Perhatikan Langkahnya
Dilansir dari laman Kinsta, berikut cara mengatasi “There Has Been a Critical Error On Your Website” pada WordPress.
1. Kembali ke Tema Default
Terkadang, error yang terjadi pada WordPress berkaitan dengan tema yang digunakan situs Anda. Untuk mengujinya, hapus sementara dan kembali ke tema Default.
Sebelum itu, pastikan dulu Anda sudah mencadangkan situs. Agar nantinya tema yang dipakai tadi tidak sepenuhnya hilang.
2. Matikan Semua Plugin
Sama halnya dengan tema, Plugin juga kerap dianggap menjadi biang error “There Has Been a Critical Error On Your Website” pada WordPress. Dalam hal ini, ada sebuah cara yang mudah.
Cukup matikan terlebih dahulu semua Plugin. Setelahnya, aktifkan satu per satu untuk bisa mengetahui letak kesalahannya.
Untuk menonaktifkan Plugin, Anda bisa memulainya dari dasbor dengan memilih opsi Plugins, kemudian Installed Plugins, setelahnya tinggal pilih dan nonaktifkan.
3. Mengaktifkan Debug
Fitur Debugging pada WordPress bisa menjadi solusi yang bisa dicoba guna mengatasi masalah tersebut. Pada mode debug ini, Anda bisa memeriksa kesalahan atau masalah pada script di situs.
Berikut cara mengaktifkan fitur debugging pada WordPress.
-Pertama, sambungkan situs Anda dengan FTP.
-Kemudian, silahkan cari wp-config.php di folder root. Lalu, buka dengan text editor atau IDE.
-Nantinya, ketika fitur debugging aktif, kesalahan di situs akan tertulis ke log. Anda bisa melihatnya di folder wp-content yang bernama debug.log.
Baca juga : Penyebab Error "Google Terus Berhenti" dan Cara Memperbaikinya
4. Membersihkan Cache
Meski tampak sepele, cache yang menumpuk juga bisa mengganggu kinerja web. Maka dari itu, Anda perlu membersihkannya secara berkala agar kinerja situs menjadi lebih cepat dan optimal.
5. Menaikan Batas Memori PHP
Apabila tema dan plugin menjadi pelaku errornya web, seringkali batas memori PHP juga menjadi penyebab utamanya. Seperti yang diketahui, WordPress memiliki batasan terhadap memori yang digunakan dalam script PHP.
Nantinya, ketika memori tersebut penuh, akan mulai muncul masalah yang cukup mengganggu. Solusinya, Anda bisa menaikkan batas memori PHP untuk memperbaikinya.
Demikian ulasan mengenai cara mengatasi masalah “There Has Been a Critical Error On Your Website” pada WordPress.
Dengan banyaknya kemudahan yang ditawarkan, tak heran apabila platform satu ini sangat digemari. Saat menggunakan WordPress, terkadang muncul berbagai masalah yang cukup mengganggu jalannya aktivitas. Salah satunya adalah error berupa “There Has Been a Critical Error On Your Website”. Lantas, bagaimana cara mengatasinya?
Baca juga : 5 Cara Import Blogger ke Wordpress, Perhatikan Langkahnya
Dilansir dari laman Kinsta, berikut cara mengatasi “There Has Been a Critical Error On Your Website” pada WordPress.
1. Kembali ke Tema Default
Terkadang, error yang terjadi pada WordPress berkaitan dengan tema yang digunakan situs Anda. Untuk mengujinya, hapus sementara dan kembali ke tema Default.
Sebelum itu, pastikan dulu Anda sudah mencadangkan situs. Agar nantinya tema yang dipakai tadi tidak sepenuhnya hilang.
2. Matikan Semua Plugin
Sama halnya dengan tema, Plugin juga kerap dianggap menjadi biang error “There Has Been a Critical Error On Your Website” pada WordPress. Dalam hal ini, ada sebuah cara yang mudah.
Cukup matikan terlebih dahulu semua Plugin. Setelahnya, aktifkan satu per satu untuk bisa mengetahui letak kesalahannya.
Untuk menonaktifkan Plugin, Anda bisa memulainya dari dasbor dengan memilih opsi Plugins, kemudian Installed Plugins, setelahnya tinggal pilih dan nonaktifkan.
3. Mengaktifkan Debug
Fitur Debugging pada WordPress bisa menjadi solusi yang bisa dicoba guna mengatasi masalah tersebut. Pada mode debug ini, Anda bisa memeriksa kesalahan atau masalah pada script di situs.
Berikut cara mengaktifkan fitur debugging pada WordPress.
-Pertama, sambungkan situs Anda dengan FTP.
-Kemudian, silahkan cari wp-config.php di folder root. Lalu, buka dengan text editor atau IDE.
-Nantinya, ketika fitur debugging aktif, kesalahan di situs akan tertulis ke log. Anda bisa melihatnya di folder wp-content yang bernama debug.log.
Baca juga : Penyebab Error "Google Terus Berhenti" dan Cara Memperbaikinya
4. Membersihkan Cache
Meski tampak sepele, cache yang menumpuk juga bisa mengganggu kinerja web. Maka dari itu, Anda perlu membersihkannya secara berkala agar kinerja situs menjadi lebih cepat dan optimal.
5. Menaikan Batas Memori PHP
Apabila tema dan plugin menjadi pelaku errornya web, seringkali batas memori PHP juga menjadi penyebab utamanya. Seperti yang diketahui, WordPress memiliki batasan terhadap memori yang digunakan dalam script PHP.
Nantinya, ketika memori tersebut penuh, akan mulai muncul masalah yang cukup mengganggu. Solusinya, Anda bisa menaikkan batas memori PHP untuk memperbaikinya.
Demikian ulasan mengenai cara mengatasi masalah “There Has Been a Critical Error On Your Website” pada WordPress.
(bim)
Lihat Juga :