Cara Mengubah Nama AirDrop di Macbook, Ternyata Mudah!
loading...

Cara mengubah nama AirDrop di MacBook bisa dilakukan dengan mudah. Foto: Apple
A
A
A
JAKARTA - Cara mengubah nama AirDrop di Macbook bisa dilakukan dengan mudah. Tak perlu bingung, Anda bisa menyimak langkah-langkahnya melalui ulasan ini.
Bagi pengguna perangkat Apple, istilah AirDrop tentu sudah tidak asing lagi. Fitur canggih ini memungkinkan penggunanya untuk mengirim file atau data ke perangkat Apple lain dengan mudah dan cepat.
Apple memperkenalkan AirDrop sebagai sarana berbagi file antar perangkatnya, mulai dari iPhone, iPad, Macbook, dan lainnya.
Cara penggunaannya pun cukup sederhana. Selama perangkat penerima berada dalam jangkauan pengirim, file atau data yang dikirim
bakal tersampaikan dengan cepat.
Saat hendak berbagi file, perangkat pengirim akan mendeteksi keberadaan nama AirDrop penerima. Secara default, nama yang dipakai biasanya mengacu pada jenis perangkat Apple bersama inisial Apple ID.
Kendati begitu, pengguna sebenarnya masih dapat mengubah nama AirDrop pada perangkatnya. Misalnya pada perangkat Macbook, berikut langkah-langkahnya yang bisa disimak.
1. Cara Pertama
-Pertama, silahkan klik ikon Apple di layar “home” Macbook.
-Setelah itu, masuk ke menu “System Preferences”.
-Pada tampilan yang muncul, klik opsi “Sharing”.
-Ketika mendapati kolom “Computer Name”, Anda bisa mengganti nama AirDrop sesuai keinginan.
-Jika sudah selesai, nama AirDrop bakal berubah sesuai pengaturan yang baru.
-Selesai.
-Kemudian, pilih System Settings
-Pada sejumlah opsi yang tersedia, masuk ke bagian ‘General’ atau ‘Umum’
-Klik pada kolom nama, lalu gantilah sesuai keinginan.
-Sebagai tambahan, biasanya Anda akan diminta memasukkan kata sandi atau Touch ID untuk memverifikasinya.
-Selesai.
Demikian ulasan mengenai cara mengubah nama AirDrop di Macbook dengan mudah. Semogabermanfaat.
Bagi pengguna perangkat Apple, istilah AirDrop tentu sudah tidak asing lagi. Fitur canggih ini memungkinkan penggunanya untuk mengirim file atau data ke perangkat Apple lain dengan mudah dan cepat.
Apple memperkenalkan AirDrop sebagai sarana berbagi file antar perangkatnya, mulai dari iPhone, iPad, Macbook, dan lainnya.
Cara penggunaannya pun cukup sederhana. Selama perangkat penerima berada dalam jangkauan pengirim, file atau data yang dikirim
bakal tersampaikan dengan cepat.
Saat hendak berbagi file, perangkat pengirim akan mendeteksi keberadaan nama AirDrop penerima. Secara default, nama yang dipakai biasanya mengacu pada jenis perangkat Apple bersama inisial Apple ID.
Kendati begitu, pengguna sebenarnya masih dapat mengubah nama AirDrop pada perangkatnya. Misalnya pada perangkat Macbook, berikut langkah-langkahnya yang bisa disimak.
Cara Mengubah Nama AirDrop di Macbook
1. Cara Pertama
![Cara Mengubah Nama AirDrop di Macbook, Ternyata Mudah!]()
-Pertama, silahkan klik ikon Apple di layar “home” Macbook. 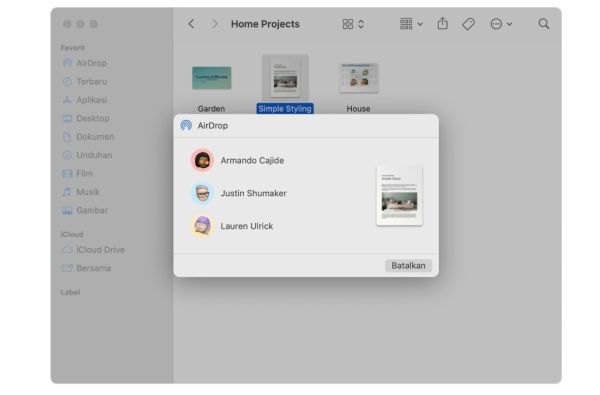
-Setelah itu, masuk ke menu “System Preferences”.
-Pada tampilan yang muncul, klik opsi “Sharing”.
-Ketika mendapati kolom “Computer Name”, Anda bisa mengganti nama AirDrop sesuai keinginan.
-Jika sudah selesai, nama AirDrop bakal berubah sesuai pengaturan yang baru.
-Selesai.
2. Cara Kedua
-Pertama, klik logo Apple pada sudut kiri atas layar-Kemudian, pilih System Settings
-Pada sejumlah opsi yang tersedia, masuk ke bagian ‘General’ atau ‘Umum’
-Klik pada kolom nama, lalu gantilah sesuai keinginan.
-Sebagai tambahan, biasanya Anda akan diminta memasukkan kata sandi atau Touch ID untuk memverifikasinya.
-Selesai.
Demikian ulasan mengenai cara mengubah nama AirDrop di Macbook dengan mudah. Semogabermanfaat.
(dan)
Lihat Juga :


























