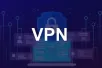10 Tips, Trik dan Shortcuts untuk Pengguna Google Chrome
loading...

Dominasi Google Chrome sukses mengalahkan Internet Explorer. (Foto: Slash Gear)
A
A
A
JAKARTA - Google Chrome masih menjadi pilihan banyak orang untuk berselancar di dunia maya. Dominasi Google Chrome sukses mengalahkan Internet Explorer, tak lama setelah dirilis pada 2008.
Perlahan tapi pasti penetrasi Google Chrome berhasil merebut hati para pengguna. Kini Google Chrome bahkan menjadi browser seluler paling banyak digunakan di kalangan pengguna Android .
Untuk semakin mengoptimalkan penggunaan, ada beragam tips, trik, dan shortcut yang bisa dipakai di Google Chrome, baik versi desktop maupun seluler, dikutip dari Slash Gear, Selasa (26/9/2023).
Setelah grup tab dibuat, pengguna dapat menambahkan lebih banyak tab atau menghapus tab yang tidak lagi diperlukan. Saat mengklik kiri pada judul grup tab, grup tab akan diperluas untuk menampilkan semua tab di dalamnya. Kemudian, pengguna dapat mengklik kiri lagi untuk meminimalkan semua tab tersebut dan menyembunyikannya di balik judul grup tab yang tampak rapi.
Google mencatat sejumlah orang telah menggunakan grup tab untuk mengatur berdasarkan topik. Ini mencakup topik-topik umum seperti Sekolah dan Pekerjaan, juga topik-topik khusus seperti Makanan Hewan Peliharaan.
Dengan mengaktifkan fitur Penghemat Memori, Chrome akan mengosongkan memori dari tab yang tidak aktif. Jika ada situs yang ingin diabaikan oleh Penghemat Memori, pengguna dapat dengan mudah menambahkannya saat mengaktifkan fitur tersebut.
Untuk mengaktifkan Penghemat Memori, klik tiga titik vertikal di sudut kanan atas browser desktop. Temukan dan arahkan kursor ke "Alat lainnya" untuk memperluas menu, lalu klik "Kinerja". Fitur Penghemat Memori ada di bagian atas halaman, dan setelah mengalihkan tombol dan berubah menjadi biru, pengguna akan mulai merasakan penggunaan komputer secara keseluruhan lebih lancar bahkan ketika membuka banyak tab Chrome. Segera setelah mengeklik kembali ke tab yang belum digunakan, tab tersebut akan mulai menggunakan RAM lagi.
Pengguna dapat melakukan beberapa hal dengan Chrome Flags. Cukup ketik chrome://flags/ di url, tekan Enter, dan mulai menjelajah. Pengguna dapat menambahkan teks langsung dalam browser untuk video, mengaktifkan pengguliran halus, mengisolasi cookie, secara otomatis memasukkan halaman web mana pun ke mode gelap, dan banyak lagi.
Setelah berada di Chrome Flags, setiap fitur eksperimental memiliki menu tarik-turun di sampingnya. Secara default, mereka disetel ke Default. Pengguna dapat menggunakan menu tarik-turun untuk mengubah status Chrome Flags menjadi "Diaktifkan" jika tertarik atau "Dinonaktifkan" jika tidak ingin lagi menggunakan.
Jika tidak, pengguna dapat scroll ke bawah untuk menemukan koleksi Favorites dari tahun sebelumnya, bagian Extensions Starter Kit, Accessibility Extensions, dan lebih banyak lagi.
Pengguna juga dapat menelusuri menu samping, yang disusun berdasarkan topik seperti Fun, News & Weather, Photos, Productivity, Shopping, and Social & Communication.
Jika rutinitas di kantor atau sekolah melibatkan komputer, pengguna disarankan memiliki serangkaian tab untuk dibuka dan situs web untuk dinavigasi segera setelah membuka Google Chrome. Bagi sebagian orang, ini mungkin merupakan ritual yang diperlukan untuk masuk. Namun jika lebih suka melewatkan tugas membosankan seperti membuka tab, mengetik situs web, dan menunggu hingga dimuat sebelum beralih ke tab berikutnya untuk mengulangi prosesnya, ada alternatifnya.
Untuk menyesuaikan halaman awal, klik tiga titik vertikal di sudut kanan atas browser desktop. Dari menu yang muncul, pilih Pengaturan. Kemudian, pilih "On Startup" dari menu di sisi kiri layar.
Pilih opsi yang bertuliskan "Buka halaman atau kumpulan halaman tertentu", dan tambahkan situs web apa pun yang ingin biasa dibuka saat startup dengan mengklik "Tambahkan halaman baru". Atau, jika semua halaman awal pilihan sudah terbuka di browser, pengguna dapat mempermudahnya dengan memilih "Gunakan halaman saat ini".
Saat ini, mengubah skema warna atau menerapkan tema akan mengubah warna status, URL, dan bookmark di bagian atas. Elemen lainnya seperti kotak menu, dasbor, dan semua halaman pengaturan tidak terpengaruh oleh palet warna ini.
Pengguna tidak perlu menekan Enter untuk melihat hasilnya. Cukup ketik 2 + 3 di Google Chrome Omnibox, dan baris pertama yang muncul di bawah menunjukkan jawaban 5.
Pengguna juga dapat menggunakan fitur Omnibox untuk menjalankan perintah atau tindakan tertentu, meskipun beberapa di antaranya harus diaktifkan terlebih dahulu. Salah satu perintah yang dapat digunakan oleh semua orang adalah "meluncurkan mode penyamaran alias Incognito window ". Cukup ketik ini ke fitur Omnibox tanpa menekan Enter, dan Anda akan melihat tombol perintah Open Incognito window lalu klik.
Caranya, klik ikon persegi di sebelah kiri gambar profil di sudut kanan atas. Lalu akan muncul Reading List, Bookmarks, dan History.
Ketika menu di panel samping diubah menjadi Reading List, Anda dapat memilih Add current tab untuk menambahkan artikel apa pun yang dibuka di browser ke Reading List. Setelah menambahkan artikel, pengguna dapat kembali ke Reading List kapan saja untuk membuka tautan.
Ketika selesai membaca artikel yang disimpan, pengguna dapat membuka panel reading list dan memilih tanda current tab as read untuk menghapus dari daftar halaman Unread pages.
Berbagi halaman antar perangkat di Chrome hanya memerlukan waktu beberapa detik. Saat berada di halaman yang ingin dibagikan, lihat ke sisi kanan omnibox atau address bar. Di sebelah kiri ikon bintang Bookmark, pilih tombol "Bagikan".
Jika ingin mengingat bagian terakhir yang ditinggalkan dalam artikel, pengguna dapat mengirimkan tautan halaman khusus yang membuka artikel ke teks yang disorot. Sebelum memilih tombol Bagikan, cukup sorot apa pun yang diinginkan, dan halaman akan terbuka untuk teks yang disoroti. Fitur Chrome ini juga berguna ketika ingin berbagi sesuatu yang spesifik dari artikel dengan orang lain.
Ctrl + Tab —memungkinkan pengguna menavigasi tab dengan cepat, dan setiap kali menekan tombol Tab secara berturut-turut, pengguna akan dibawa ke tab berikutnya.
Ctrl/Cmd + T — Membuka tab baru di jendela Chrome. Alternatifnya, tekan Ctrl/Cmd + 1 untuk membuka tab pertama, Ctrl/Cmd + 2 untuk membuka tab kedua, dan seterusnya hingga tab kedelapan.
Ctrl/Cmd + Shift + T — Ini akan membuka tab atau jendela terakhir yang ditutup.
Ctrl/Cmd + Shift + N — shortcut ini meluncurkan jendela Penyamaran baru.
Ctrl/Cmd dan +, Ctrl/Cmd dan -, Ctrl/Cmd dan 0 — Rangkaian perintah ini memungkinkan pengguna mengontrol tingkat zoom di browser, dengan + meningkatkan zoom, – mengurangi zoom, dan 0 mengatur ulang zoom ke normal.
Perlahan tapi pasti penetrasi Google Chrome berhasil merebut hati para pengguna. Kini Google Chrome bahkan menjadi browser seluler paling banyak digunakan di kalangan pengguna Android .
Untuk semakin mengoptimalkan penggunaan, ada beragam tips, trik, dan shortcut yang bisa dipakai di Google Chrome, baik versi desktop maupun seluler, dikutip dari Slash Gear, Selasa (26/9/2023).
Baca Juga :
4 VPN Gratis Terbaik untuk Google Chrome
1.Grup Tab
Jika memiliki laman web yang selalu dibuka saat mengerjakan sesuatu, grup tab akan sangat membantu. Untuk membuat grup tab, klik kanan tab yang ingin diatur. Pilih "Tambahkan tab ke grup baru" dari menu yang muncul. Pengguna akan diminta memasukkan nama grup dan memilih warna dari sembilan opsi preset.Setelah grup tab dibuat, pengguna dapat menambahkan lebih banyak tab atau menghapus tab yang tidak lagi diperlukan. Saat mengklik kiri pada judul grup tab, grup tab akan diperluas untuk menampilkan semua tab di dalamnya. Kemudian, pengguna dapat mengklik kiri lagi untuk meminimalkan semua tab tersebut dan menyembunyikannya di balik judul grup tab yang tampak rapi.
Google mencatat sejumlah orang telah menggunakan grup tab untuk mengatur berdasarkan topik. Ini mencakup topik-topik umum seperti Sekolah dan Pekerjaan, juga topik-topik khusus seperti Makanan Hewan Peliharaan.
2. Fitur Penghemat Memori
Meskipun Google Chrome menjadi browser desktop terpopuler, namun memiliki beberapa kelemahan, terutama karena haus RAM. Saat Chrome memakan terlalu banyak RAM, komputer bisa menjadi lamban dan sangat mengganggu saat digunakan. Untungnya, pengguna desktop dapat memanfaatkan fitur Penghemat Memori baru Chrome untuk membantu mengatasi masalah penggunaan RAM ini.Dengan mengaktifkan fitur Penghemat Memori, Chrome akan mengosongkan memori dari tab yang tidak aktif. Jika ada situs yang ingin diabaikan oleh Penghemat Memori, pengguna dapat dengan mudah menambahkannya saat mengaktifkan fitur tersebut.
Untuk mengaktifkan Penghemat Memori, klik tiga titik vertikal di sudut kanan atas browser desktop. Temukan dan arahkan kursor ke "Alat lainnya" untuk memperluas menu, lalu klik "Kinerja". Fitur Penghemat Memori ada di bagian atas halaman, dan setelah mengalihkan tombol dan berubah menjadi biru, pengguna akan mulai merasakan penggunaan komputer secara keseluruhan lebih lancar bahkan ketika membuka banyak tab Chrome. Segera setelah mengeklik kembali ke tab yang belum digunakan, tab tersebut akan mulai menggunakan RAM lagi.
3. Chrome Flags
Chrome adalah browser yang hebat. Namun bila ingin Chrome memiliki fitur tertentu atau ingin memiliki kontrol lebih besar atas pengalaman penjelajahan, fitur eksperimental Chrome Flags bisa memenuhi keinginan pengguna. Flags tersedia untuk semua pengguna Chrome, namun harus berhati-hati saat menggunakannya karena ini adalah fitur eksperimental. Pengguna bisa kehilangan data browser atau bahkan membahayakan keamanan atau privasi.Pengguna dapat melakukan beberapa hal dengan Chrome Flags. Cukup ketik chrome://flags/ di url, tekan Enter, dan mulai menjelajah. Pengguna dapat menambahkan teks langsung dalam browser untuk video, mengaktifkan pengguliran halus, mengisolasi cookie, secara otomatis memasukkan halaman web mana pun ke mode gelap, dan banyak lagi.
Setelah berada di Chrome Flags, setiap fitur eksperimental memiliki menu tarik-turun di sampingnya. Secara default, mereka disetel ke Default. Pengguna dapat menggunakan menu tarik-turun untuk mengubah status Chrome Flags menjadi "Diaktifkan" jika tertarik atau "Dinonaktifkan" jika tidak ingin lagi menggunakan.
4. Extentions
Beberapa Extentions berasal dari Google dengan aplikasi populer di Google Play Store, atau pihak ketiga. Saat pertama kali membuka laman Extentions, pengguna akan melihat beberapa item populer dalam tayangan slide di bagian atas dan bagian " Recommended For You" di bawahnya. Jika rutin menggunakan Chrome sebagai browser default, Recommended For You adalah pilihan terbaik untuk memulai karena Google mendeteksi kebutuhan berdasarkan kebiasaan browsing pengguna.Jika tidak, pengguna dapat scroll ke bawah untuk menemukan koleksi Favorites dari tahun sebelumnya, bagian Extensions Starter Kit, Accessibility Extensions, dan lebih banyak lagi.
Pengguna juga dapat menelusuri menu samping, yang disusun berdasarkan topik seperti Fun, News & Weather, Photos, Productivity, Shopping, and Social & Communication.
Jika rutinitas di kantor atau sekolah melibatkan komputer, pengguna disarankan memiliki serangkaian tab untuk dibuka dan situs web untuk dinavigasi segera setelah membuka Google Chrome. Bagi sebagian orang, ini mungkin merupakan ritual yang diperlukan untuk masuk. Namun jika lebih suka melewatkan tugas membosankan seperti membuka tab, mengetik situs web, dan menunggu hingga dimuat sebelum beralih ke tab berikutnya untuk mengulangi prosesnya, ada alternatifnya.
5. Pengaturan Otomatis
Google Chrome memiliki fitur yang memungkinkan menyesuaikan cara browser dimulai. Jika ada tiga situs web yang harus selalu dibuka saat mulai bekerja, pengguna dapat mengatur ketiga situs web tersebut agar otomatis dimulai saat membuka Chrome.Untuk menyesuaikan halaman awal, klik tiga titik vertikal di sudut kanan atas browser desktop. Dari menu yang muncul, pilih Pengaturan. Kemudian, pilih "On Startup" dari menu di sisi kiri layar.
Pilih opsi yang bertuliskan "Buka halaman atau kumpulan halaman tertentu", dan tambahkan situs web apa pun yang ingin biasa dibuka saat startup dengan mengklik "Tambahkan halaman baru". Atau, jika semua halaman awal pilihan sudah terbuka di browser, pengguna dapat mempermudahnya dengan memilih "Gunakan halaman saat ini".
6. Personalisasi Chrome Profile
Menjadikan browser Chrome sesuai dengan selera pengguna dapat dilakukan dengan mudah. Untuk mempersonalisasi Chrome di desktop, buka tab baru dan klik "Sesuaikan Chrome" yang muncul di pojok kanan bawah. Ini akan meluncurkan panel samping yang memungkinkan pengguna mengubah warna atau tema browser, menambahkan pintasan, dan membuat kartu yang mudah digunakan.Saat ini, mengubah skema warna atau menerapkan tema akan mengubah warna status, URL, dan bookmark di bagian atas. Elemen lainnya seperti kotak menu, dasbor, dan semua halaman pengaturan tidak terpengaruh oleh palet warna ini.
7. Fitur Omnibox
Biasanya kita mengetik kata kunci di Chrome dan tekan Enter untuk mencari sesuatu. Namun sebenarnya untuk beberapa pencarian, pengguna tidak perlu menekan Enter karena ada fitur Omnibox. Dengan fitur ini pengguna dapat secepat kilat mendapatkan persamaan matematika sederhana, mengonversi jumlah mata uang asing, dan mendapatkan konversi satuan.Pengguna tidak perlu menekan Enter untuk melihat hasilnya. Cukup ketik 2 + 3 di Google Chrome Omnibox, dan baris pertama yang muncul di bawah menunjukkan jawaban 5.
Pengguna juga dapat menggunakan fitur Omnibox untuk menjalankan perintah atau tindakan tertentu, meskipun beberapa di antaranya harus diaktifkan terlebih dahulu. Salah satu perintah yang dapat digunakan oleh semua orang adalah "meluncurkan mode penyamaran alias Incognito window ". Cukup ketik ini ke fitur Omnibox tanpa menekan Enter, dan Anda akan melihat tombol perintah Open Incognito window lalu klik.
8. Fitur Reading List
Jika menemukan artikel menarik tapi ingin membacanya nanti, pengguna dapat menyimpannya ke Reading List.Caranya, klik ikon persegi di sebelah kiri gambar profil di sudut kanan atas. Lalu akan muncul Reading List, Bookmarks, dan History.
Ketika menu di panel samping diubah menjadi Reading List, Anda dapat memilih Add current tab untuk menambahkan artikel apa pun yang dibuka di browser ke Reading List. Setelah menambahkan artikel, pengguna dapat kembali ke Reading List kapan saja untuk membuka tautan.
Ketika selesai membaca artikel yang disimpan, pengguna dapat membuka panel reading list dan memilih tanda current tab as read untuk menghapus dari daftar halaman Unread pages.
9. Share Chrome
Salah satu fitur terbaik Chrome adalah kemampuan berbagi halaman antar perangkat. Ini berguna jika pengguna menemukan artikel di komputer tapi ingin membaca di ponsel atau sebaliknya.Berbagi halaman antar perangkat di Chrome hanya memerlukan waktu beberapa detik. Saat berada di halaman yang ingin dibagikan, lihat ke sisi kanan omnibox atau address bar. Di sebelah kiri ikon bintang Bookmark, pilih tombol "Bagikan".
Jika ingin mengingat bagian terakhir yang ditinggalkan dalam artikel, pengguna dapat mengirimkan tautan halaman khusus yang membuka artikel ke teks yang disorot. Sebelum memilih tombol Bagikan, cukup sorot apa pun yang diinginkan, dan halaman akan terbuka untuk teks yang disoroti. Fitur Chrome ini juga berguna ketika ingin berbagi sesuatu yang spesifik dari artikel dengan orang lain.
10. Shortcuts
Setiap orang menggunakan Chrome secara berbeda, sehingga shortcut pilihan seseorang tidak akan sama dengan orang lain. Berikut sejumlah shortcuts yang recommend untuk dicoba di Chrome:Ctrl + Tab —memungkinkan pengguna menavigasi tab dengan cepat, dan setiap kali menekan tombol Tab secara berturut-turut, pengguna akan dibawa ke tab berikutnya.
Ctrl/Cmd + T — Membuka tab baru di jendela Chrome. Alternatifnya, tekan Ctrl/Cmd + 1 untuk membuka tab pertama, Ctrl/Cmd + 2 untuk membuka tab kedua, dan seterusnya hingga tab kedelapan.
Ctrl/Cmd + Shift + T — Ini akan membuka tab atau jendela terakhir yang ditutup.
Ctrl/Cmd + Shift + N — shortcut ini meluncurkan jendela Penyamaran baru.
Ctrl/Cmd dan +, Ctrl/Cmd dan -, Ctrl/Cmd dan 0 — Rangkaian perintah ini memungkinkan pengguna mengontrol tingkat zoom di browser, dengan + meningkatkan zoom, – mengurangi zoom, dan 0 mengatur ulang zoom ke normal.
(msf)
Lihat Juga :